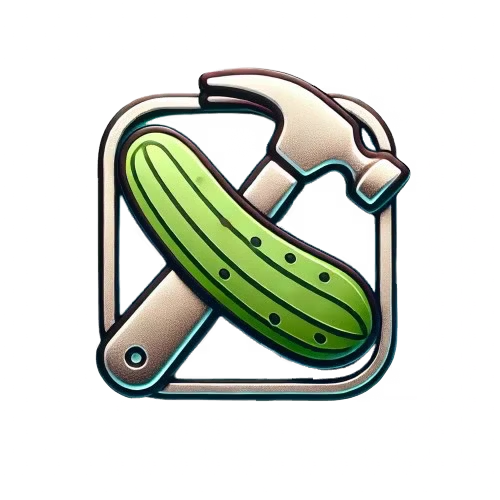Manual: Using Chrome Inspector to Capture Request Results
Purpose: This guide shows testers how to capture the results of a network request using Chrome DevTools (Inspector).
Steps:
- Open Chrome DevTools:
- Right-click anywhere on the webpage and select Inspect.
- Alternatively, use the shortcut: Windows/Linux: `Ctrl + Shift + I` Mac: `Cmd + Option + I`.
- Access the Network Tab:
- In the DevTools window, click on the Network tab.
- Ensure the tab is open before triggering the request to capture all relevant network activity.
- Filter Network Requests:
- To narrow down results, use the Filter text box (e.g., search for `XHR` or `Fetch`).
- You can also click on specific categories like XHR, JS, CSS, etc., to focus on specific request types.
- Trigger the Request:
- Perform the action on the page that sends the request (e.g., click a button, refresh the page).
- Find the Relevant Request:
- In the Network panel, locate the request you're interested in.
- Click on it to view details.
- View Request & Response:
- Go to the Headers tab to view request details such as URL, method, and status.
- Switch to the Response tab to see the response data (JSON, HTML, etc.).
- Copy the Request/Response:
- Right-click the request and select Copy to copy the full request, headers, or response for further analysis.
Notes:
- Clear Logs: If you have too many entries, click the trash icon in the Network panel to clear logs and focus only on new requests.
- Preserve Log: Check the Preserve log option if you want to keep network data across page reloads.
This method allows you to inspect how web applications communicate with servers and identify any issues with the requests or responses.